각종 이유로 도메인이 필요하신 분들이 많습니다. 대부분 사람들은 네이버에 도메인 구매 사이트를 검색하고, 가비아와 같은 도메인 등록 업체를 찾아보실텐데요. 이번 글에서는 제가 사용하는 NameSilo 사이트에서 도메인을 구매하는 방법에 대해서 다뤄보도록 하겠습니다.
목차
1. 도메인 구매
2. 도메인 설정
1. 도메인 구매
먼저 원하는 도메인을 검색하셔서 그 도메인이 이용 가능한 상태인지 알아보겠습니다.
NameSilo 사이트 접속하기
아래 링크를 클릭하여 NameSilo 사이트에 접속해주세요.
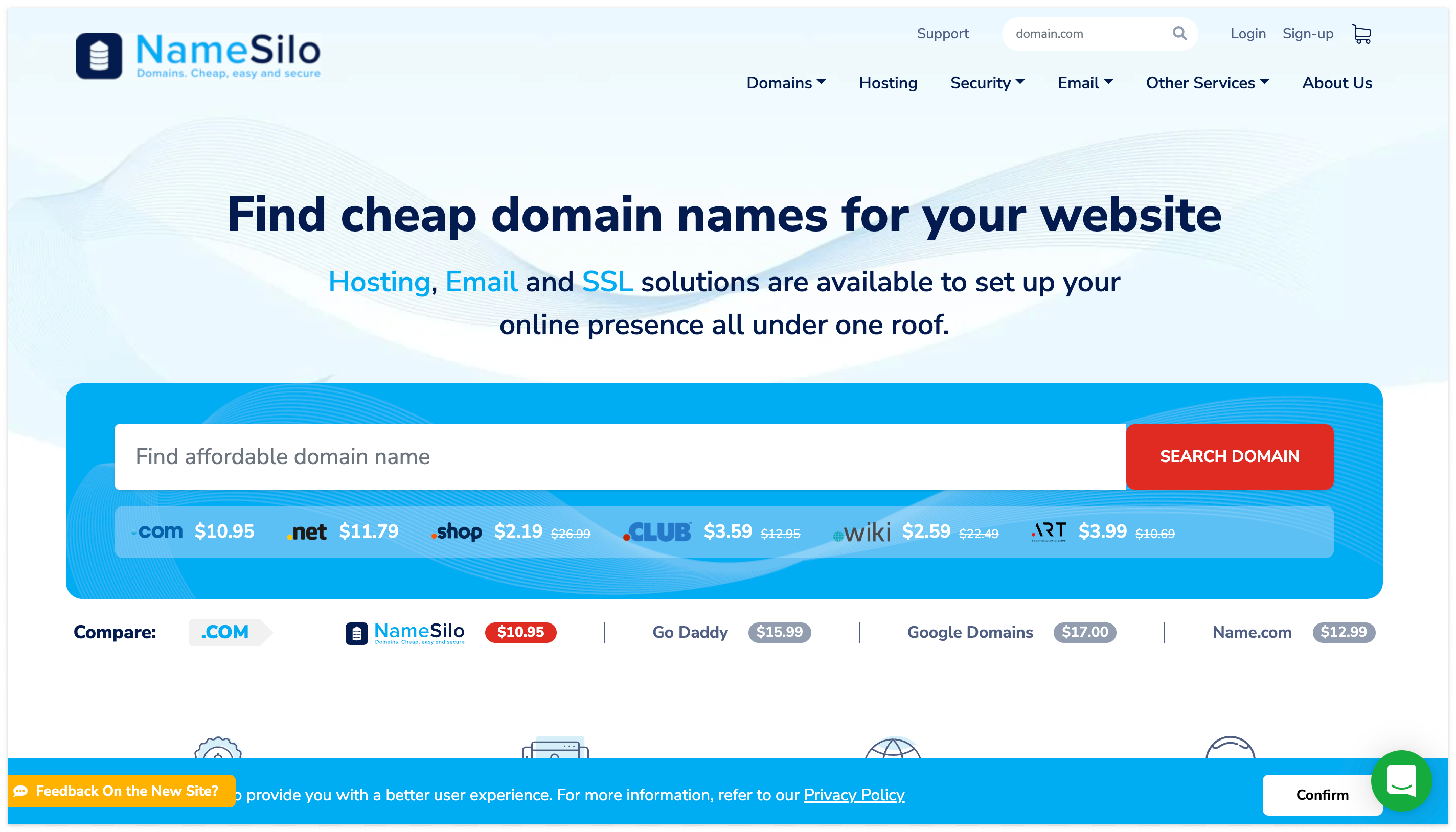
사이트가 영어라서 어렵게 느껴지실 수도 있지만, 이 글을 따라서 천천히 해보시면 금방 따라오실 수 있을겁니다.
자신이 원하는 도메인 검색
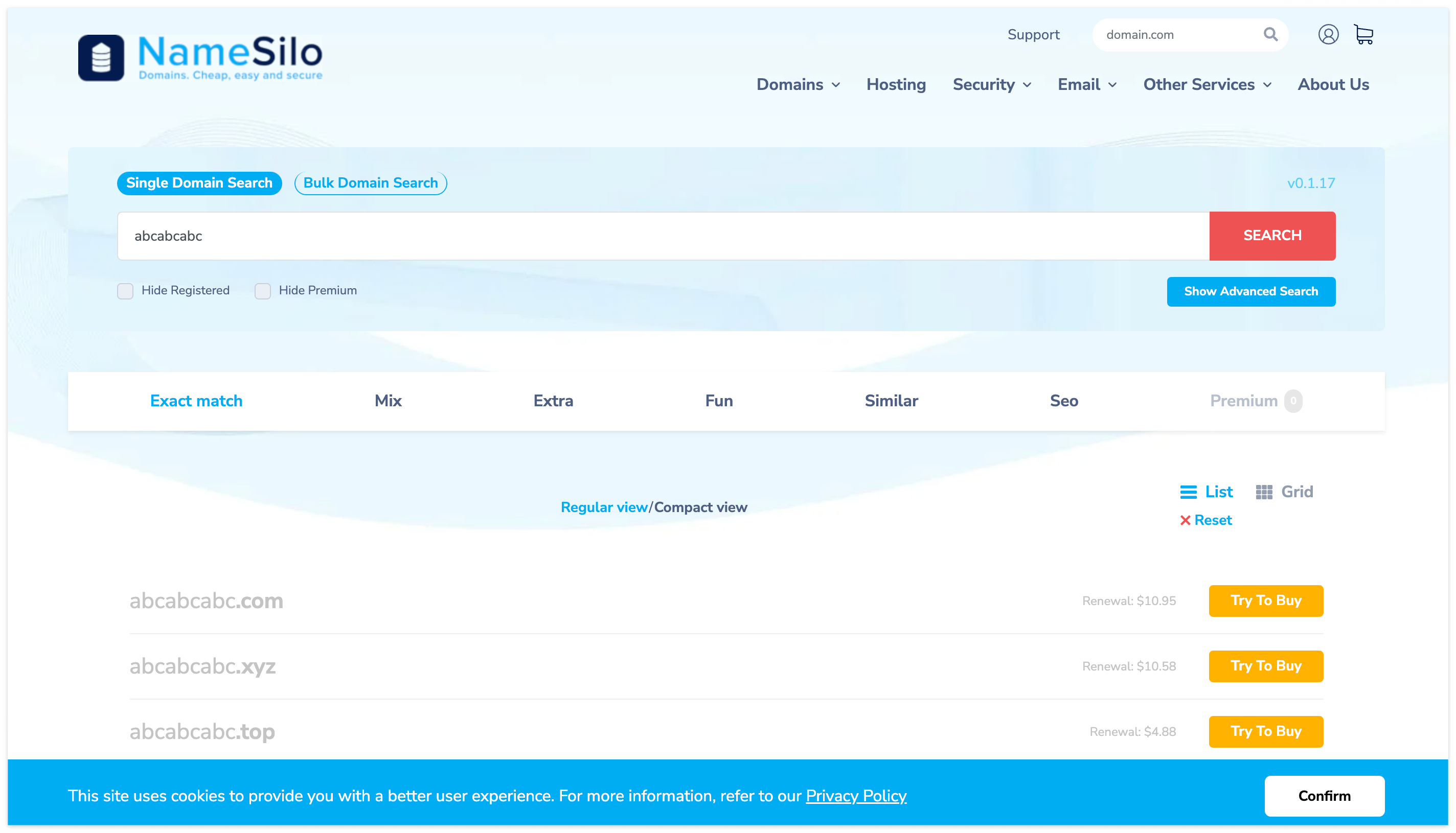
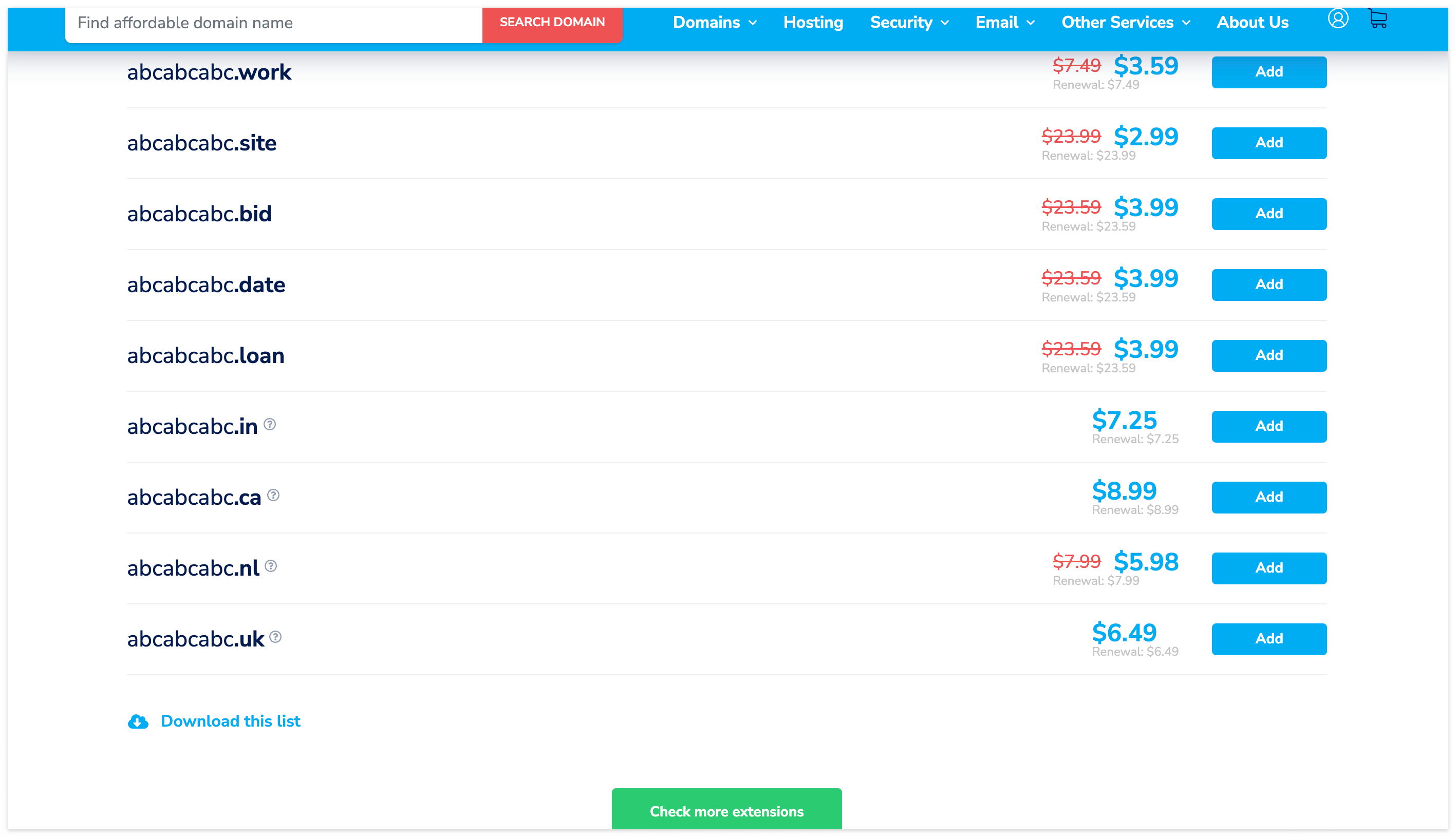
저렇게 많은 도메인들 중에서 선택하실 수도 있고, 만약 자신의 원하는 특정 도메인이 있으시다면 (Ex: abcabcabc.com, abcabcabc.shop) 도메인 전체를 입력하시면 해당 도메인을 구매하실 수 있는지 없는지 확인이 가능합니다.
도메인 우측에 보시면 가격도 함께 표시가 되는데요, 파란색 가격이 처음 1년동안 지불하는 가격이고, 밑에 회색 글씨로 "Renewal" 옆에 적혀 있는 금액은 이후 도메인 재연장을 할 때 청구되는 금액입니다.
1년동안 단기간으로 사용하실 분들은 무조건 싼걸로 구매하시면 되고, 장기간으로 도메인을 사용하실 분들은 연장 가격도 같이 보셔야 되겠습니다.
첫 해 가격을 싼데 연장 가격은 터무니 없이 비싼 가격이 많으니 (17달러, 23달러...) 꼼꼼히 확인 후 결정하시기 바랍니다 :)
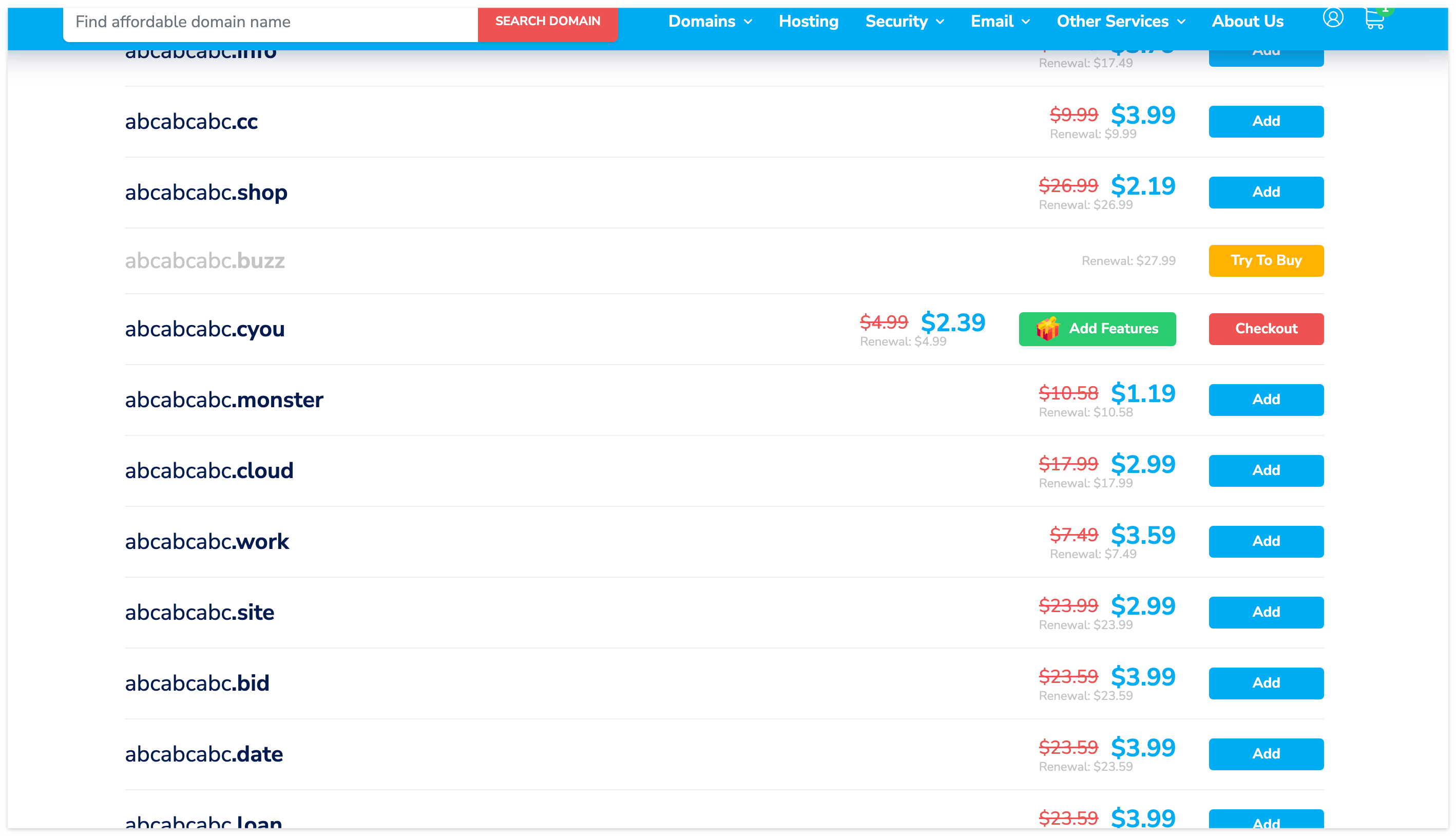
결정하신 후 Add 버튼을 누르면 저렇게 Checkout 버튼이 뜨는데요, Checkout 버튼을 눌러주세요 :)
NameSilo 회원가입
Checkout 버튼을 누르시면 로그인 화면이 뜨게 되는데요, 가장 아래 있는 Create your account를 눌러서 계정을 생성해주세요 :)
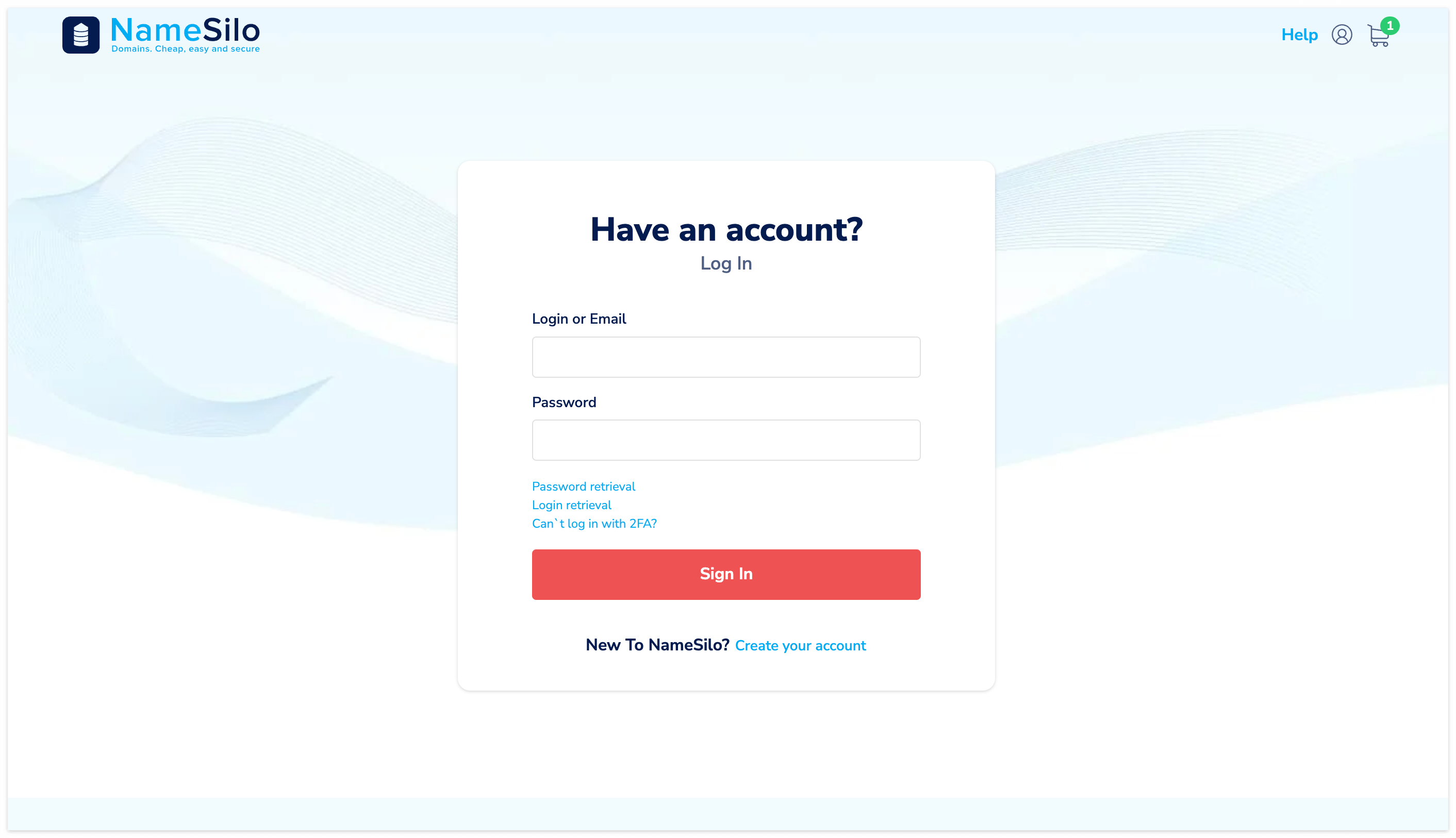
계정을 생성하신 후 로그인을 하시면 아래 사진과 같이 나올 것입니다.
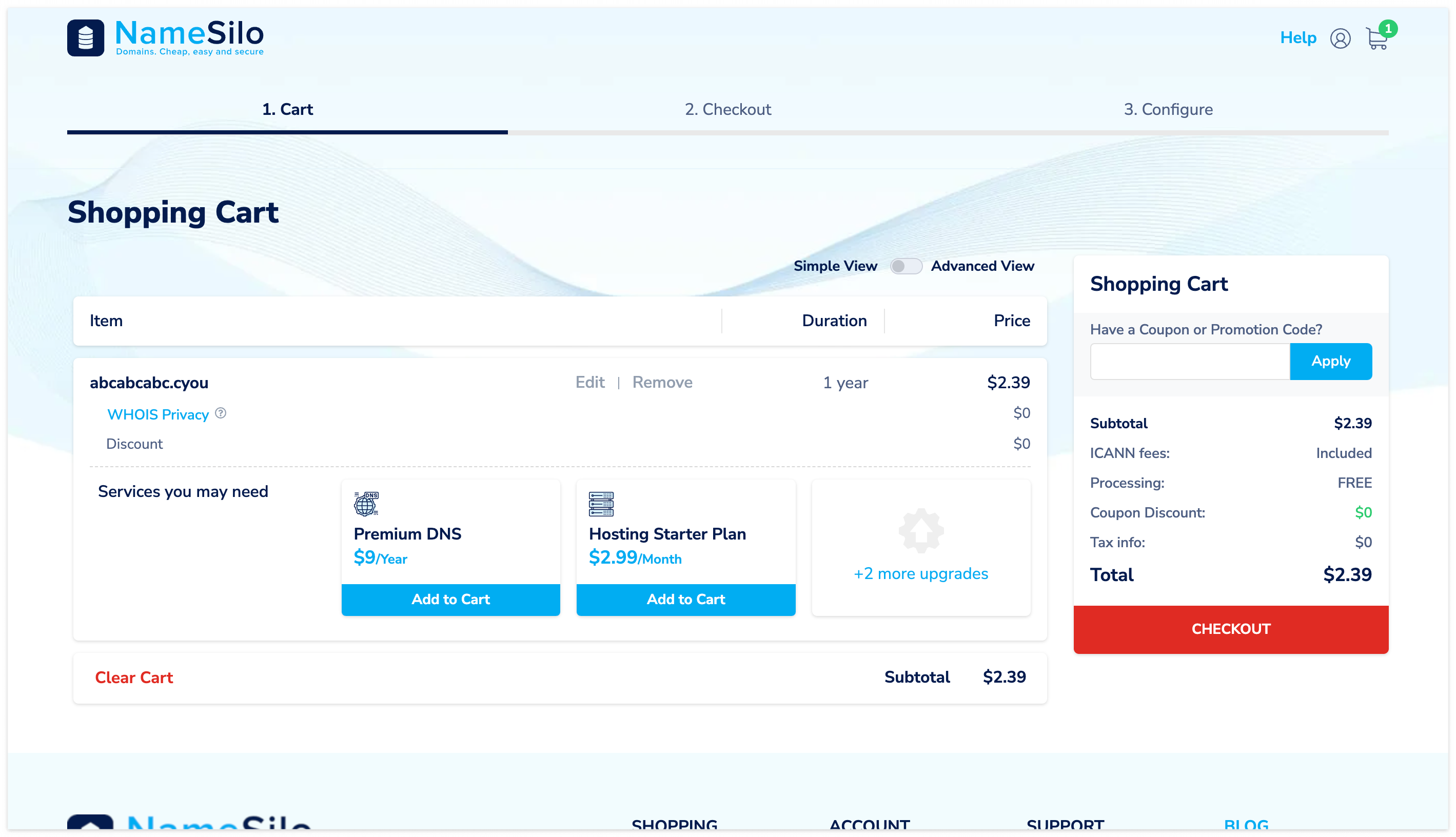
Shopping Cart 밑 부분에 Simple View에서 Advanced View로 바꾸시면,
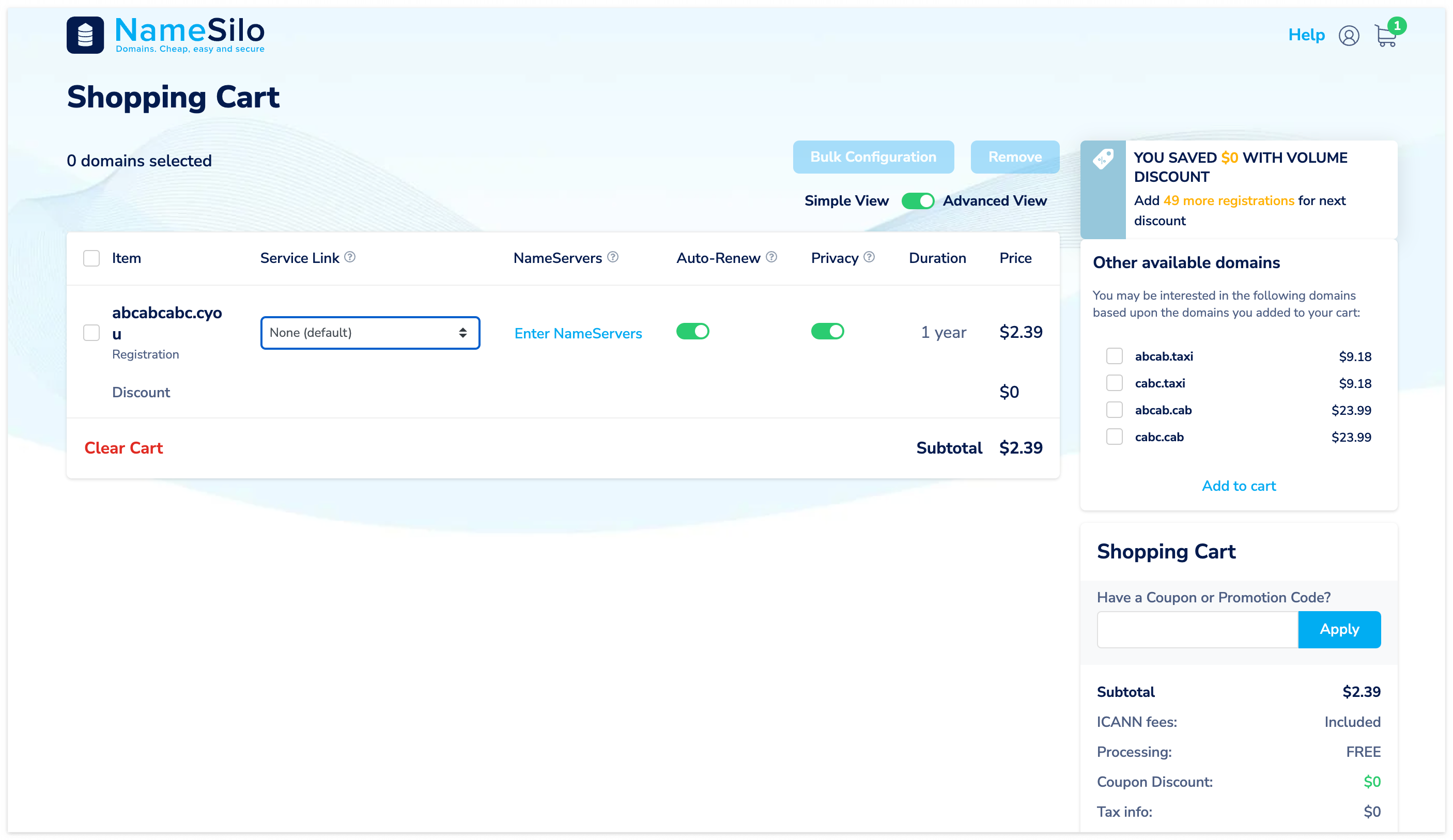
이렇게 화면이 바뀌게 됩니다.
여기서 Service Link는 디폴트로 두겠습니다.
네임서버는 나중에 도메인 구매 후 변경하실 수 있으니 일단 두겠습니다. 혹시 여기서 네임서버를 설정하고 싶으신 분들은 Enter NameServers를 눌러서 네임서버를 입력해주시면 되겠습니다. 네임서버 관련 내용은 저번에 올렸던 글에서 Cloudflare 네임서버 등록을 참고하시기 바랍니다. (아래 링크 클릭!)
2022.12.28 - [IT] - CLOUDFLARE에 도메인 등록하고 DNS 레코드까지 추가해보자!
CLOUDFLARE에 도메인 등록하고 DNS 레코드까지 추가해보자!
여러가지 이유로 도메인을 구매하시면, 그 자리에서 바로 DNS 레코드 등을 추가하여 바로 사용할 수도 있습니다. 하지만 저는 보다 쉽게 관리하기 위해 Cloudflare에 도메인을 등록하여 관리하고 있
luminousif.tistory.com
Auto-Renew는, 자동 연장을 희망하시는 분들은 켜두시고, 희망하지 않는 분들은 꺼두시면 됩니다. 켜두시면 돈이 자동으로 과금되어 연장되고, 꺼두시면 자동으로 도메인이 연장되지 않습니다.
Privacy는 WHOIS 개인정보 관련 설정으로, 무조건 켜두셔야 자신의 도메인을 조회해도 자신의 개인정보가 노출되지 않습니다.
우측에 보시면 쿠폰을 입력하는 칸이 있는데요, luminous 입력하시면 1달러 할인이 되니 꼭 적용하셔서 도메인 구입하시기 바랍니다 :)
+ 1 달러 쿠폰 할인은 할인이 적용되지 않은 정상가격으로 결제시에만 사용할 수 있습니다.
결제 정보 입력
Checkout을 누르시면 결제 정보를 입력하는 페이지가 나오는데, 자신이 사용하는 결제 정보를 입력하셔서 결제하시면 됩니다 :)
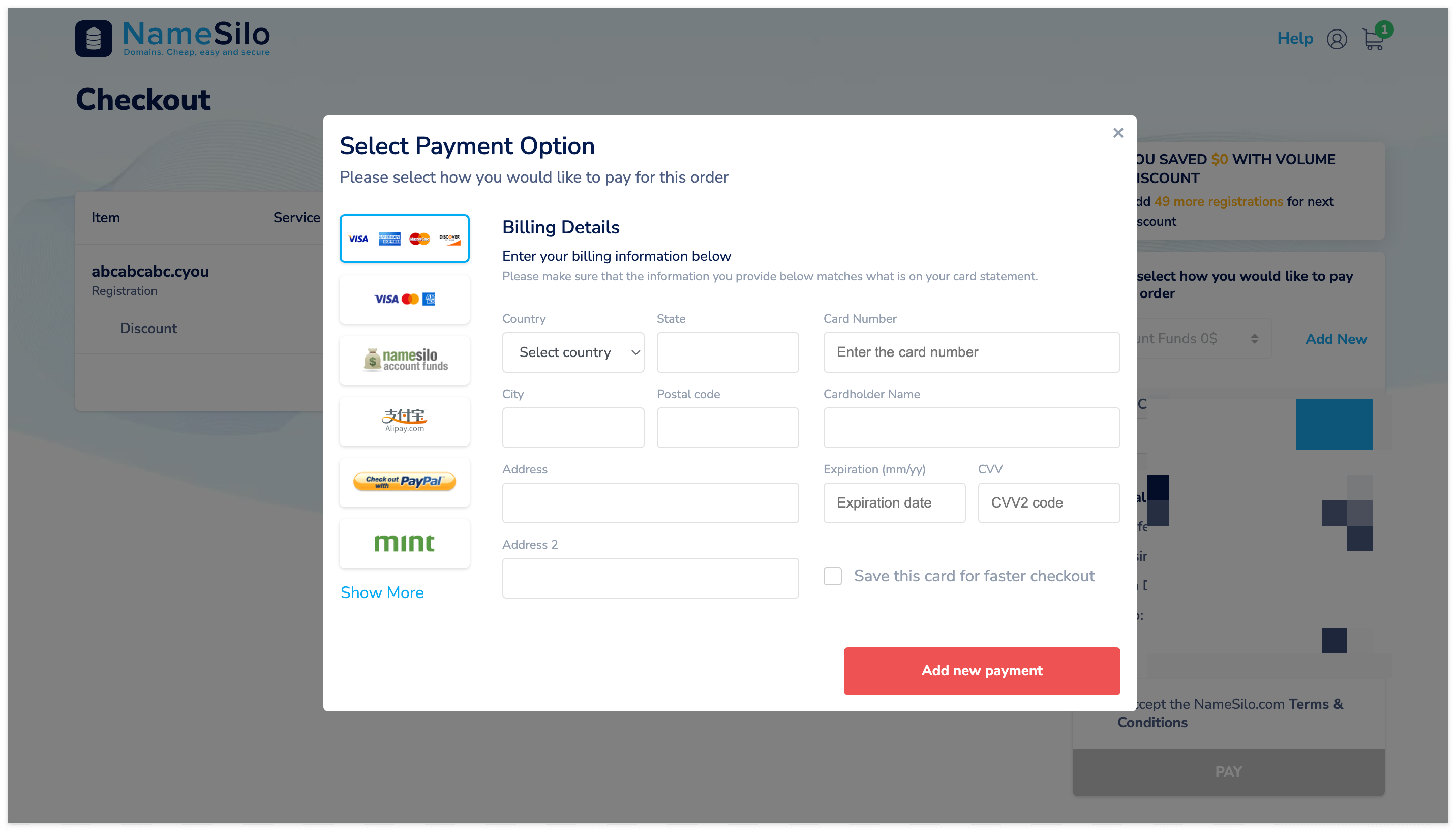
2. 도메인 설정
도메인을 구매하신 후엔 개인 정보 설정으로 가시면 아래와 같은 사진으로 가게 됩니다.
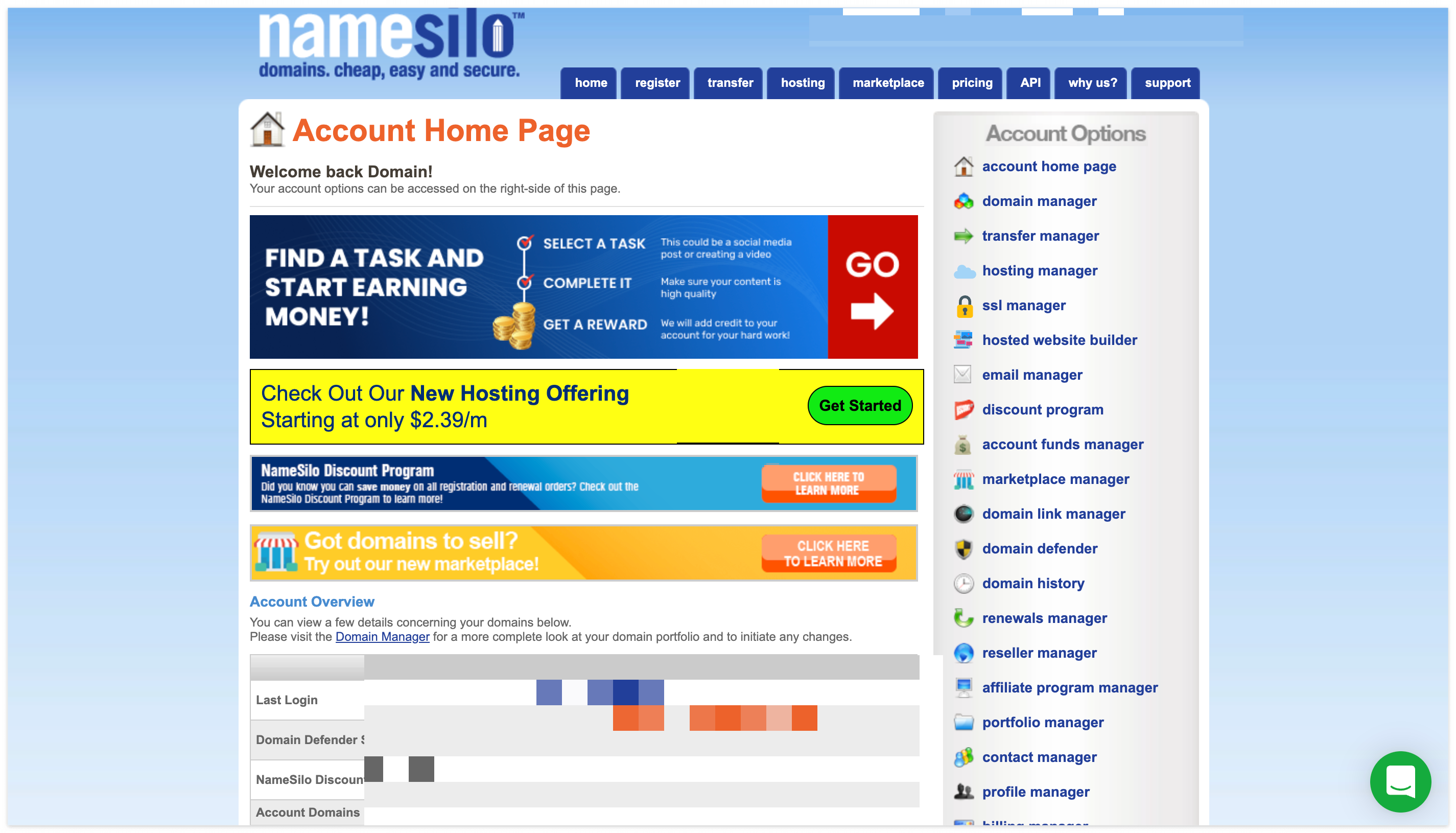
여기서 자신의 구매한 도메인을 클릭 하시고 네임서버 설정, 자동 연장 설정 등을 설정하시면 됩니다.
네임서버 설정을 하지 않고 여기서 DNS를 관리하시려면 이 역시 DNS 설정을 이곳에서 해주시면 됩니다.
마무리
지금까지 NameSilo에서 도메인을 구입 및 설정하는 방법을 알아보았습니다. 긴 글 읽어주셔서 감사합니다.
'IT' 카테고리의 다른 글
| 구름 모양이 특징인, 흔히 쓰고 있는 Cloudflare(클라우드플레어) 란? (0) | 2024.04.06 |
|---|---|
| CLOUDFLARE에 도메인 등록하고 DNS 레코드까지 추가해보자! (0) | 2022.12.28 |