여러가지 이유로 도메인을 구매하시면, 그 자리에서 바로 DNS 레코드 등을 추가하여 바로 사용할 수도 있습니다. 하지만 저는 보다 쉽게 관리하기 위해 Cloudflare에 도메인을 등록하여 관리하고 있습니다. 지금부터 도메인을 등록하고 DNS 레코드를 추가하는 방법까지 알아보겠습니다.
목차
1. 도메인 등록
2. 네임서버 변경 및 심사 대기
3. DNS 레코드 추가
1. 도메인 등록
도메인 등록을 하기에 앞서, 클라우드플레어 서비스를 이용하기 위해선 회원가입이 필요합니다. 메일만 있으시면 큰 어려움 없이 가입을 진행하실 수 있습니다. 가입만 하시면 나머지 단계는 쉽게 진행하실 수 있을거라 생각됩니다.
Cloudflare 회원가입 및 로그인
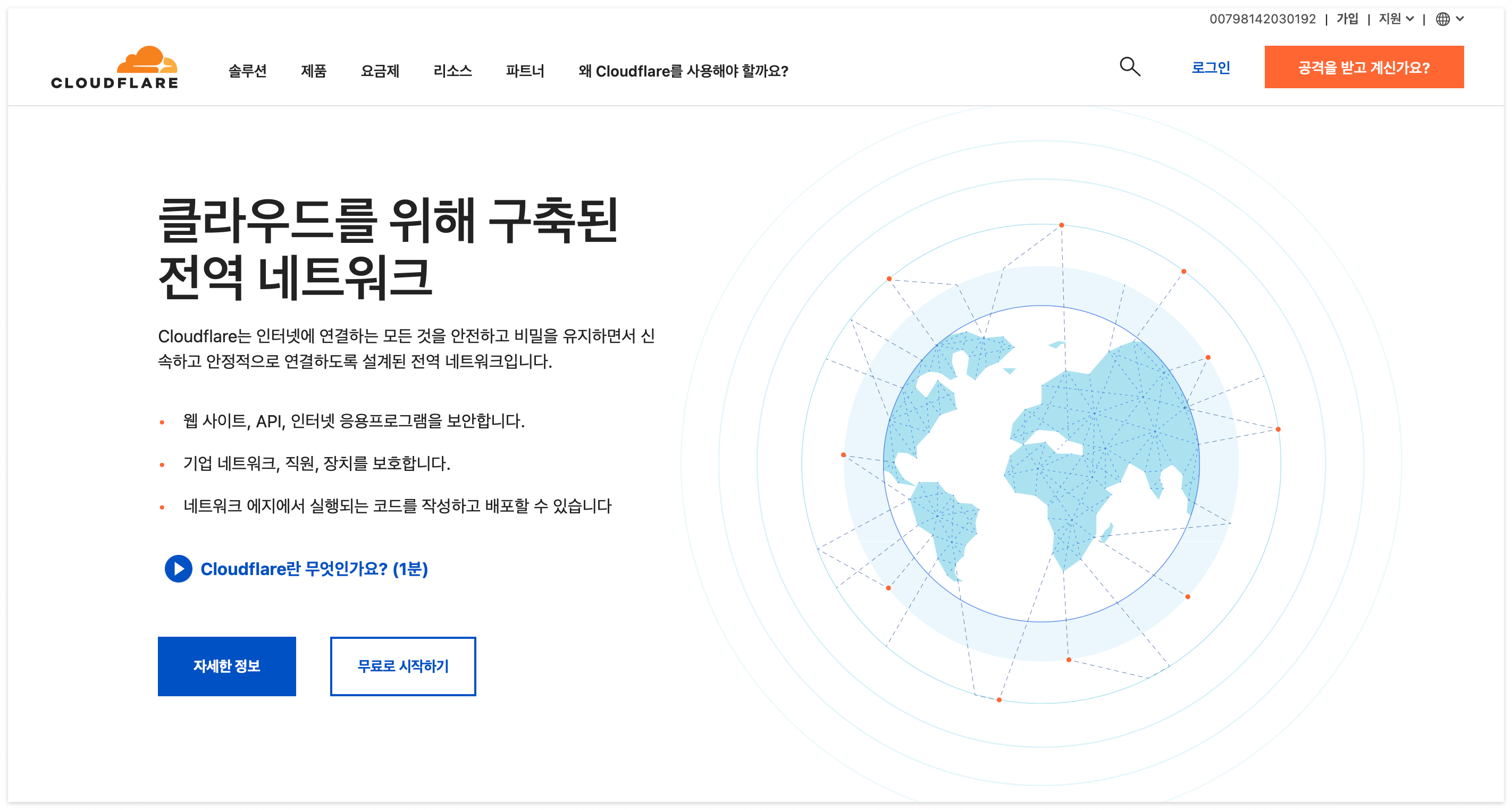
Cloudflare 에 도메인 추가하기
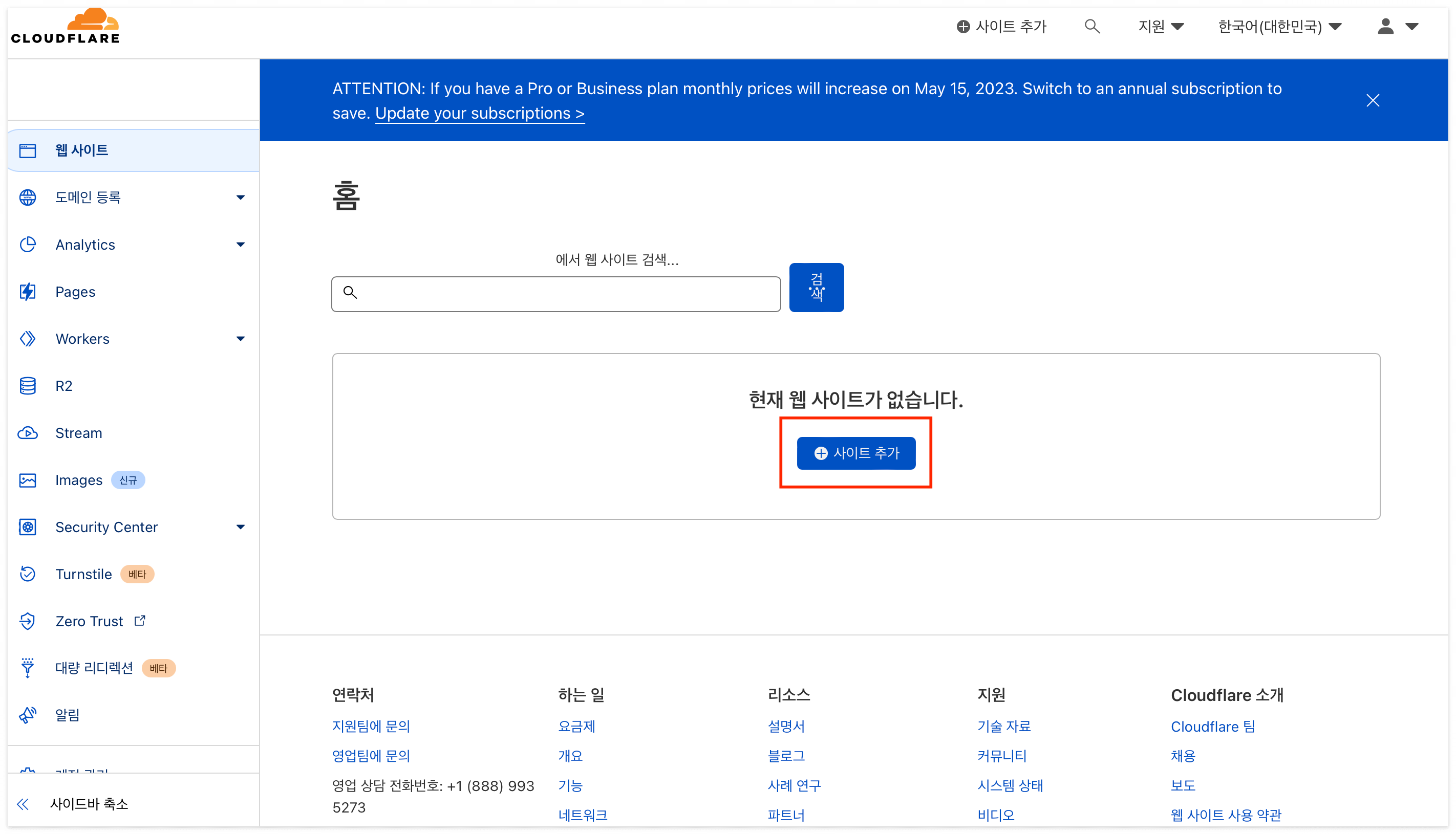
누르시면 아래와 같은 페이지가 나올텐데요, 이곳에 자신이 구매한 도메인을 "example.com" 형식으로 적어주시면 됩니다.
예를 들어, 제가 구매한 도메인이 abcabcabc.com 이라면,
abcabcabc.com
이 도메인을 밑에 보이는 칸에 넣어주시면 됩니다.
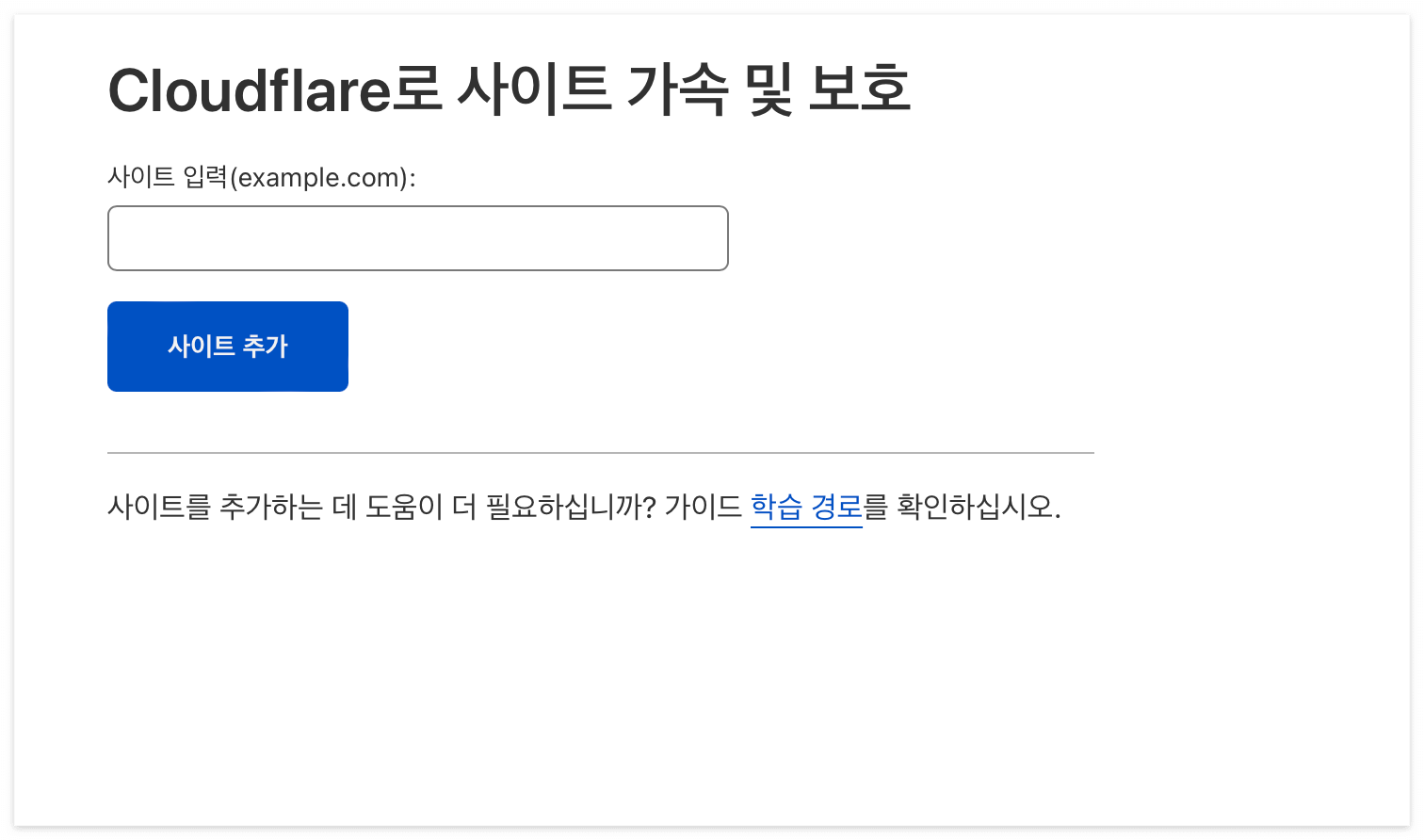
Cloudflare Free 플랜 선택
도메인을 넣으신 후 "사이트 추가"를 눌러주시면, 밑에 사진과 같이 요금제를 선택하라는 페이지가 뜨는데요, 여기서 많은 분들이 과금 서비스인줄 알고 뒤로가기 버튼을 누르시지만, Cloudflare는 무료로 사용이 가능한 서비스입니다.
특수하게 Cloudflare 유료 서비스가 필요하신 분들이라면 과금 서비스를 고려해봐야겠지만, 저희의 목적은 DNS 관리이기 때문에 무료 서비스로 사용해도 전혀 상관없습니다. (무료 서비스는 과금이 되지 않습니다.)
밑으로 내리셔서 "Free" 요금제로 선택하시고 "계속"을 눌러주세요.

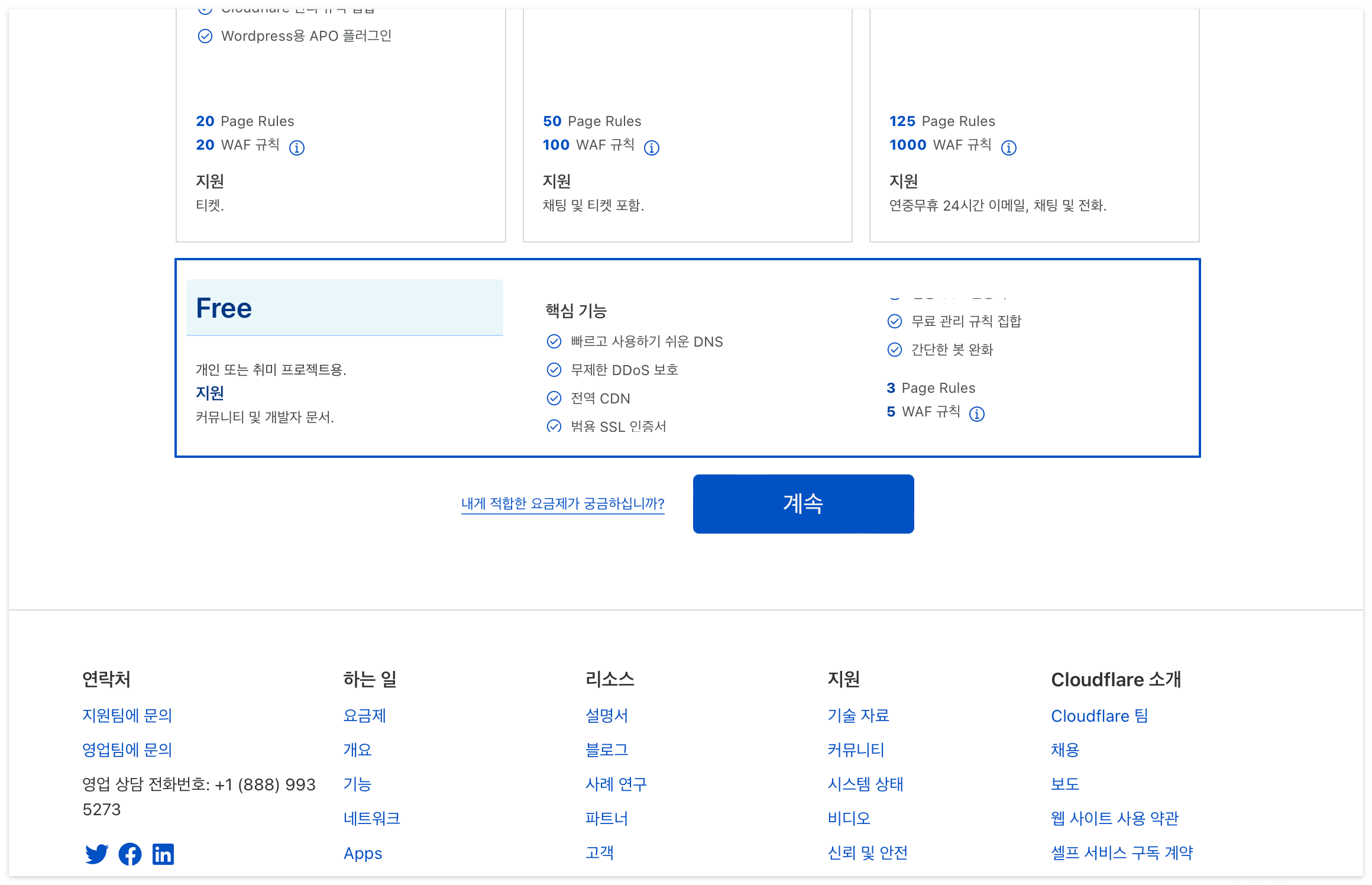
2. 네임서버 변경 및 심사 대기
계속을 누르시면 기존 DNS 레코드를 검색한다고 뜰텐데요, 검색이 되면 레코드를 검토해보시고 삭제하실 레코드가 있다면 삭제하시고, 문제가 없으시면 넘어가시면 됩니다.
DNS 레코드는 나중에 얼마든지 추가, 변경 및 삭제가 가능하니 여기서 놓쳤다고 불안해 하실 필요 없습니다 :)
다음 화면으로 넘어가시면 개요 페이지가 뜰텐데요, 밑으로 내리시면 "Cloudflare의 이름 서버로 바꿉니다"라는 설명 내용이 있을 것입니다. 그 밑에는 "이름 서버 1", "이름 서버 2" 라고 하여 Cloudflare의 네임서버에 적혀 있을텐데요, 그 네임서버를 도메인 구매하신 곳에 가서 원래 있던 것을 지우시고 방금 봤던 이름 서버 1, 2를 복사, 붙혀넣기 해주시면 됩니다.
변경 후 다시 Cloudflare 사이트로 돌아와 맨 밑에 있는 "이름 서버 확인"을 눌러주시면 네임서버 세팅은 끝났습니다. 이제 Cloudflare에서 자신의 도메인을 인식할 때 까지 기다려 주시면 됩니다.
참고로 저는 20분 정도 기다리니 검토가 완료되었다고 메일이 왔는데요, 상황에 따라서 빠르게, 혹은 느리게 검토가 완료될 수 있으니 이름 서버 확인을 누르신 후 다른걸 하고 계시는 걸 추천드립니다 :)
3. DNS 레코드 추가
심사가 끝나고 도메인이 성공적으로 Cloudflare에 등록이 되었다면, Cloudflare 메인 페이지에서 자신의 도메인을 클릭한 후, 좌측에서 "DNS" 목록을 누르시면 아래와 같은 페이지가 뜰 것입니다. 여기까지 오셨다면 이제 끝났습니다.
밑에 보이는 "레코드 추가"를 통해서 DNS를 설정하면 됩니다.

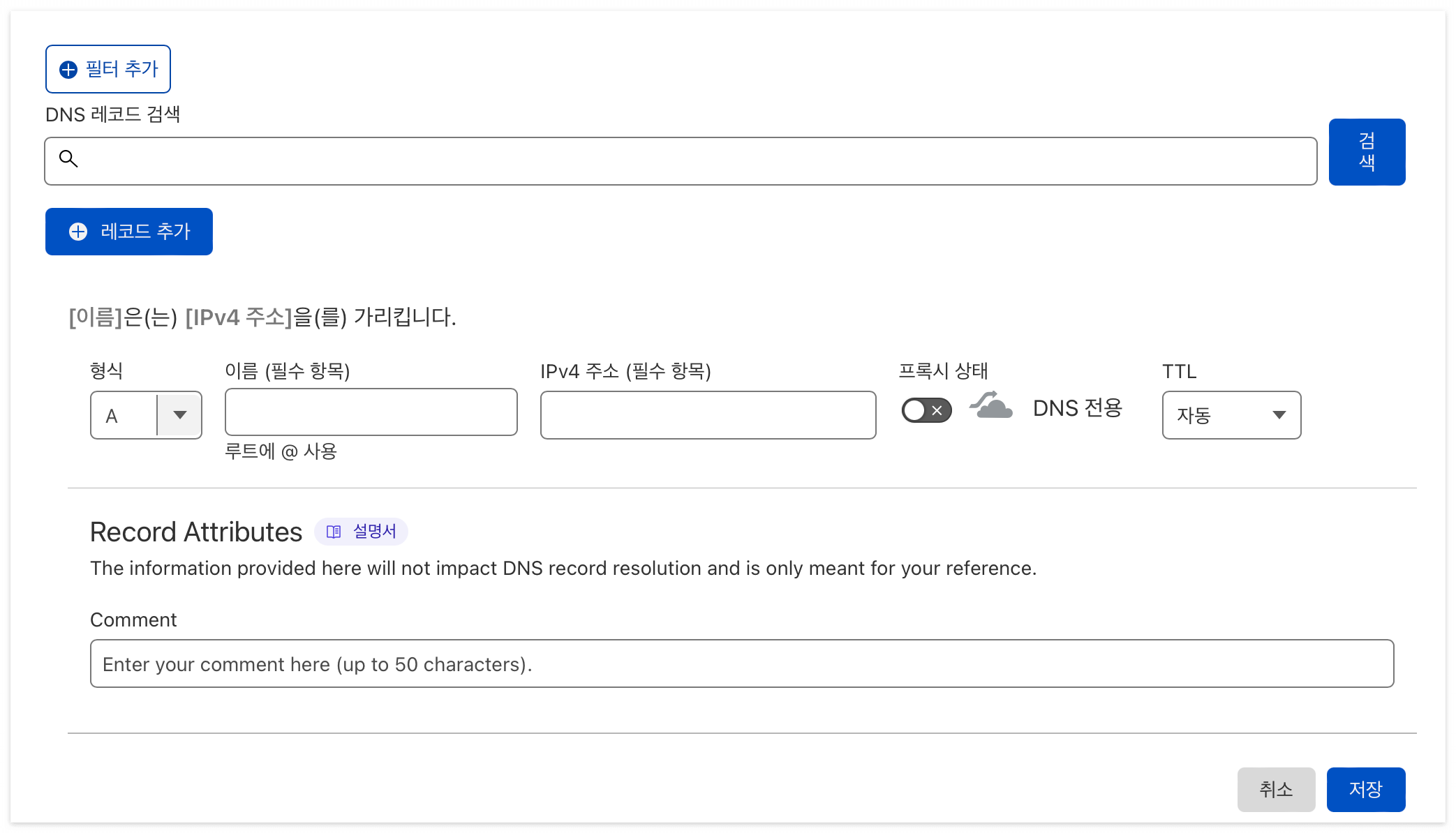
이제 여러분들은 형식을 눌러서 A 레코드, AAAA 레코드, MX 레코드 등 다양한 레코드를 등록시킬 수 있습니다. 보통 도메인을 구매하시면 A 레코드를 추가하시거나 CNAME 레코드를 추가하게 됩니다. 원하시는 형식을 고르시면 됩니다. (보편적으로 쓰시는 건 A 레코드이며, IPv4를 도메인에 연결하고 싶으시면 A 레코드로 추가하시면 됩니다.)
이름 (필수 항목) 란을 통해서 자신이 원하시는 서브 도메인을 지정해줄 수 있습니다.
앞에서 abcabcabc.com이라는 예시를 들었으니 그대로 가져와서 설명을 하면,
이 도메인 앞에 "site"라는 단어를 붙혀서 site.abcabcabc.com 이라는 URL을 만들고 싶을 때, 이름에 site를 넣으시면 됩니다.
위 사진에서는 A 레코드로 설정되어 있어 IPv4 주소를 입력하라고 뜹니다. 해당 도메인에 연결하고 싶은 IPv4 주소를 넣으시면 됩니다.
뒤에 프록시 상태는 일반적으로 끄고 설정하시면 됩니다. 프록시 상태를 켜게 되면 클라우드플레어 IP를 사용하게 되는데, 상황에 따라 느려질 수도 있으며, 현재 저희는 DNS 레코드만 추가하고 싶은 것이기 때문에, 그냥 끄고 사용하시면 됩니다 :)
TTL도 그냥 자동으로 두시면 됩니다.
A 레코드, 즉 IPv4 주소를 연결한다고 가정을 해서 간략하게 정리해보자면,
형식 : A 레코드
이름 : 원하는 단어
IPv4 주소 : 해당 도메인에 연결할 IP 주소
프록시 상태 : 끔
TTL : 자동
으로 설정하여 저장하시면 무리없이 정상적으로 작동될 것입니다.
루트 도메인(www)으로 설정하실 땐 이름 란에 @를 넣으시면 됩니다.
밑에 Record Attributes는 비고를 작성하실 수 있는 칸이며, 추후 레코드가 많아졌을 때 구분하기 쉽도록 설명(주석) 역할을 합니다.
마무리
지금까지 Cloudflare에 도메인을 등록하고 DNS 레코드를 추가하는 방법을 알아보았습니다. 감사합니다.
'IT' 카테고리의 다른 글
| 구름 모양이 특징인, 흔히 쓰고 있는 Cloudflare(클라우드플레어) 란? (0) | 2024.04.06 |
|---|---|
| NameSilo에서 도메인을 구입해보자! (0) | 2022.12.28 |